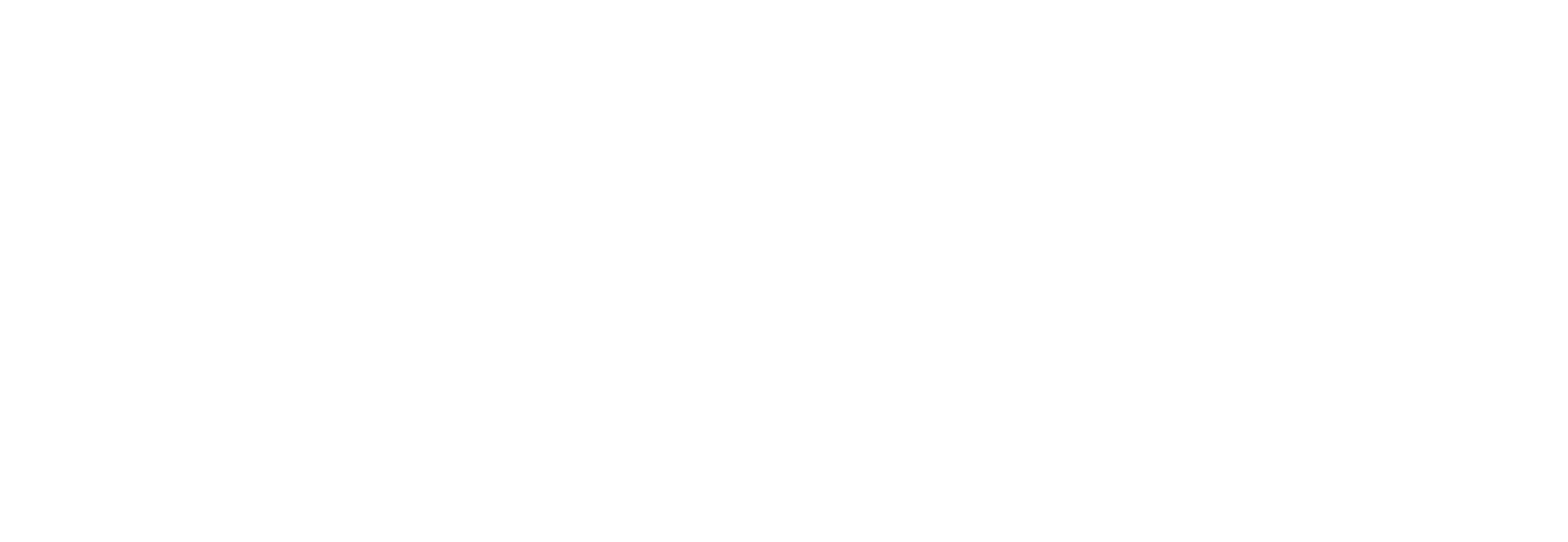A child theme allows you to change small aspects of your site’s appearance yet still preserve your theme’s look and functionality. To understand how child themes work it is first important to understand the relationship between parent and child themes.
What is a Parent Theme?
A parent theme is a complete theme which includes all of the required WordPress template files and assets for the theme to work. All themes – excluding child themes – are considered parent themes.
What is a Child Theme?
As indicated in the overview, a child theme inherits the look and feel of the parent theme and all of its functions, but can be used to make modifications to any part of the theme. In this way, customizations are kept separate from the parent theme’s files. Using a child theme lets you upgrade the parent theme without affecting the customizations you’ve made to your site.
Child themes:
- make your modifications portable and replicable;
- keep customization separate from parent theme functions;
- allow parent themes to be updated without destroying your modifications;
- allow you to take advantage of the effort and testing put into parent theme;
- save on development time since you are not recreating the wheel; and
- are a great way to start learning about theme development.
If you are making extensive customizations – beyond styles and a few theme files – creating a parent theme might be a better option than a child theme. Creating a parent theme allows you to avoid issues with deprecated code in the future. This needs to be decided on a case-by-case basis.
How to Create a Child Theme
1. Create a child theme folder
First, create a new folder in your themes directory, located at wp-content/themes.
The directory needs a name. It’s best practice to give a child theme the same name as the parent, but with -child appended to the end. For example, if you were making a child theme of twentyfifteen, then the directory would be named twentyfifteen-child.
2. Create a stylesheet: style.css
Next, you’ll need to create a stylesheet file named style.css, which will contain all of the CSS rules and declarations that control the look of your theme. Your stylesheet must contain the below required header comment at the very top of the file. This tells WordPress basic info about the theme, including the fact that it is a child theme with a particular parent.
|
1
2
3
4
5
6
7
8
9
10
11
12
13
|
/* Theme Name: Twenty Fifteen Child Theme URI: http://example.com/twenty-fifteen-child/ Description: Twenty Fifteen Child Theme Author: John Doe Author URI: http://example.com Template: twentyfifteen Version: 1.0.0 License: GNU General Public License v2 or later License URI: http://www.gnu.org/licenses/gpl-2.0.html Tags: light, dark, two-columns, right-sidebar, responsive-layout, accessibility-ready Text Domain: twenty-fifteen-child*/ |
The following information is required:
- Theme Name – needs to be unique to your theme
- Template – the name of the parent theme directory. The parent theme in our example is the Twenty Fifteen theme, so the Template will be
twentyfifteen. You may be working with a different theme, so adjust accordingly.
Add remaining information as applicable. The only required child theme file is style.css, but functions.php is necessary to enqueue styles correctly (below).
3. Enqueue stylesheet
The final step is to enqueue the parent and child theme stylesheets.
Note:In the past, the common method was to import the parent theme stylesheet using @import; this is no longer the recommended practice, as it increases the amount of time it takes style sheets to load. Plus it is possible for the parent stylesheet to get included twice.
The recommended way of enqueuing the parent theme stylesheet currently is to add a wp_enqueue_scripts action and use wp_enqueue_style() in your child theme’s functions.php.
You will therefore need to create a functions.php in your child theme directory. The first line of your child theme’s functions.php will be an opening PHP tag (<?php), after which you can enqueue your parent and child theme stylesheets. The following example function will only work if your Parent Theme uses only one main style.css to hold all of the css. If your child theme has more than one .css file (eg. ie.css, style.css, main.css) then you will have to make sure to maintain all of the Parent Theme dependencies.
|
1
2
3
4
5
6
7
|
<?phpadd_action( 'wp_enqueue_scripts', 'my_theme_enqueue_styles' );function my_theme_enqueue_styles() { wp_enqueue_style( 'parent-style', get_template_directory_uri() . '/style.css' );}?> |
If your child theme style.css contains actual CSS code (as it normally does), you will need to enqueue it as well. Setting ‘parent-style’ as a dependency will ensure that the child theme stylesheet loads after it. Including the child theme version number ensures that you can bust cache also for the child theme. The complete (recommended) example becomes:
|
1
2
3
4
5
6
7
8
9
10
11
12
13
14
|
<?phpadd_action( 'wp_enqueue_scripts', 'my_theme_enqueue_styles' );function my_theme_enqueue_styles() { $parent_style = 'parent-style'; // This is 'twentyfifteen-style' for the Twenty Fifteen theme. wp_enqueue_style( $parent_style, get_template_directory_uri() . '/style.css' ); wp_enqueue_style( 'child-style', get_stylesheet_directory_uri() . '/style.css', array( $parent_style ), wp_get_theme()->get('Version') );}?> |
where parent-style is the same $handle used in the parent theme when it registers it’s stylesheet.
Activate child theme
Your child theme is now ready for activation. Log in to your site’s Administration Screen, and go to Administration Screen > Appearance > Themes. You should see your child theme listed and ready for activation. (If your WordPress installation is multi-site enabled, then you may need to switch to your network Administration Screen to enable the theme (within the Network Admin Themes Screen tab). You can then switch back to your site-specific WordPress Administration Screen to activate your child theme.)
Note:You may need to re-save your menu from Appearance > Menus and theme options (including background and header images) after activating the child theme.
Adding Template Files
Other than the functions.php file (as noted above), any file you add to your child theme will overwrite the same file in the parent theme.
In most cases, it’s best to create a copy of the template files you want to change from the parent theme, then make your modifications to the copied files, leaving the parent files unchanged. For example, if you wanted to change the code of the parent theme’s header.php file, you would copy the file to your child theme folder and customize it there.
| Tip:There are several plugins which allow you to detect what specific template is being used on the page at which you are looking. |
You can also include files in the child theme that are not included in the parent theme. For instance, you might want to create a more specific template than is found in your parent theme, such as a template for a specific page or category archive (e.g. page-3.php would load for a Page with the ID of 3).
See the Template Hierarchy page for more information about how WordPress determines which template to use.
Using functions.php
Unlike style.css, the functions.php of a child theme does not override its counterpart from the parent. Instead, it is loaded in addition to the parent’s functions.php. (Specifically, it is loaded right before the parent’s file.)
In that way, the functions.php of a child theme provides a smart, trouble-free method of modifying the functionality of a parent theme. Say that you want to add a PHP function to your theme. The fastest way would be to open its functions.php file and put the function there. But that’s not smart: The next time your theme is updated, your function will disappear. But there is an alternative way which is the smart way: you can create a child theme, add a functions.php file in it, and add your function to that file. The function will do the exact same job from there too, with the advantage that it will not be affected by future updates of the parent theme. Do not copy the full content of functions.php of the parent theme into functions.php in the child theme.
The structure of functions.php is simple: An opening PHP tag at the top, and below it, your bits of PHP. In it you can put as many or as few functions as you wish. The example below shows an elementary functions.php file that does one simple thing: Adds a favicon link to the head element of HTML pages.
|
1
2
3
4
5
6
7
|
<?php // Opening PHP tag - nothing should be before this, not even whitespace// Custom Function to Includefunctionmy_favicon_link() { echo'<link rel="shortcut icon" type="image/x-icon" href="/favicon.ico" />'. "\n";}add_action( 'wp_head', 'my_favicon_link'); |
The fact that a child theme’s functions.php is loaded first means that you can make the user functions of your theme pluggable —that is, replaceable by a child theme— by declaring them conditionally.
if ( ! function_exists( 'theme_special_nav' ) ) {
function theme_special_nav() {
// Do something.
}
}
In that way, a child theme can replace a PHP function of the parent by simply declaring it beforehand.
For more information about what to include in your child theme’s functions.php file, read through the Theme Functions page.
Referencing or Including Other Files
When you need to include files that reside within your child theme’s directory structure, you will need to use get_stylesheet_directory(). Since the style.css is in the root of your child theme’s subdirectory, get_stylesheet_directory() points to your child theme’s directory (not the parent theme’s directory). To reference the parent theme directory, you would use get_template_directory()instead.
Below is an example illustrating how to use get_stylesheet_directory() when referencing a file stored within the child theme directory:
|
1
|
<?php require_once( get_stylesheet_directory(). '/my_included_file.php'); ?> |
Meanwhile, this example uses get_stylesheet_directory_uri() to display an image that is stored within the /images folder in the child theme directory.
|
1
|
<imgsrc="<?php echo get_stylesheet_directory_uri(); ?>/images/my_picture.png" alt="" /> |
Unlike get_stylesheet_directory(), which returns a file path, get_stylesheet_directory_uri() returns a URL, which is useful for front-end assets.
Enqueueing Styles and Scripts
Scripts and styles should each be enqueued with their own function, and then those should be wrapped in an action. For more information, read the page on Including CSS and JavaScript.
WordPress won’t automatically load the stylesheet for your child theme on the front-end. Below is an example of using the wp_enqueue_scripts() action hook to call a function that enqueues the child theme’s stylesheet.
|
1
2
3
4
5
|
<?phpadd_action( 'wp_enqueue_scripts', 'my_plugin_add_stylesheet' );function my_plugin_add_stylesheet() { wp_enqueue_style( 'my-style', get_stylesheet_directory_uri() . '/style.css', false, '1.0', 'all' );} |
Special Considerations
Post Formats
A child theme inherits post formats as defined by the parent theme. But when creating child themes, be aware that using add_theme_support('post-formats') will override the formats as defined by the parent theme, not add to it.
RTL Support
To support RTL languages, add a rtl.css file to your child theme, containing:
|
1
2
3
4
|
/*Theme Name: Twenty Fifteen ChildTemplate: twentyfifteen*/ |
Even if the parent theme does not have an rtl.css file, it’s recommended to add the rtl.cssfile to your child theme. WordPress will auto-load the rtl.css file only if is_rtl() is true.
Internationalization
Child themes can be prepared for translation into other languages by using the WordPress Internationalization API. There are special considerations regarding internationalization of child themes.
To internationalize a child theme follow these steps:
1. Add a languages directory.
- For example:
twentyfifteen-child/languages/
2. Add language files.
- Your filenames have to be
he_IL.po&he_IL.mo(depending on your language), unlike plugin files which aredomain-he_IL.xx.
3. Load a textdomain
- Use load_child_theme_textdomain() in
functions.phpduring the after_setup_theme action. - The text domain defined in load_child_theme_textdomain() should be used to translate all strings in the child theme.
4. Use GetText functions to add i18n support for your strings.
Example: textdomain
|
1
2
3
4
5
6
7
8
9
10
11
12
|
<?php/** * Set up My Child Theme's textdomain. * * Declare textdomain for this child theme. * Translations can be added to the /languages/ directory. */function twentyfifteenchild_theme_setup() { load_child_theme_textdomain( 'twentyfifteenchild', get_stylesheet_directory() . '/languages' );}add_action( 'after_setup_theme', 'twentyfifteenchild_theme_setup' );?> |
At this point, strings in the child theme are ready for translation. To ensure they are properly internationalized for translation, each string needs to have the twentyfifteenchildtextdomain.
Example: gettext functions
Here is an example of echoing the phrase “Code is Poetry”:
|
1
2
3
|
<?phpesc_html_e( 'Code is Poetry', 'twentyfifteenchild' );?> |
The text domain defined in load_child_theme_textdomain() should be used to translate all strings in the child theme. In the event that a template file from the parent them has been included, the textdomain should be changed from the one defined in the parent theme to the one defined by the child theme.
Source: https://developer.wordpress.org/themes/advanced-topics/child-themes/
Read more: https://www.elegantthemes.com/blog/resources/wordpress-child-theme-tutorial